ZeppoTrade offers the simplest way to connect alerts to telegram without the need for TradingView Pro, ensuring your trading experience is effortless and highly efficient.
Before we dive into the specifics of connecting TradingView alerts to Telegram, you need to connect TradingView to ZeppoTrade. This crucial step ensures that your alerts reach to Telegram. Don't worry; we have a separate article explaining how to do just that.
How to connect TradingView To ZeppoTrade.When it comes to automating your cryptocurrency trading, ZeppoTrade stands out as a game-changer. But how exactly does it work, and what sets it apart from the rest?
ZeppoTrade seamlessly integrates with TradingView, the popular charting and analysis platform used by traders worldwide. Here's where the magic begins: you create your trading alerts on TradingView just like you normally would.
ZeppoTrade connects directly to Telegram, a popular messaging platform. When your predefined conditions in ZeppoTrade are met, it instantly sends notifications to your group or channel.
Here's what makes ZeppoTrade truly unique: it doesn't rely on webhooks to receive alerts. Unlike other solutions that may require complex webhook setups, ZeppoTrade simplifies the process. This means you don't have to deal with the technicalities of configuring webhooks, making it accessible and hassle-free for traders of all levels. So, in a nutshell, ZeppoTrade streamlines the entire process of automating your TradingView alerts to Telegram. It's user-friendly, cost-effective, and, most importantly, it doesn't burden you with webhook configurations. This means you can focus on what matters most—making informed trading decisions and maximizing your profits in the fast-paced world of cryptocurrency trading.
In your ZeppoTrade dashboard, click "Add Platform" and choose Telegram from the available options.
Begin by adding the ZeppoTrade bot to your Telegram channel or group. The bot serves as the connection between ZeppoTrade and Telegram:
1. Open your Telegram app.
2. In the search bar, type @zeppotradebot to find the ZeppoTrade bot..
3. Add the ZeppoTrade bot to your channel or group.
When you create telegram on Zeppotrade, you will see in the instructions at step 2 your verification code which looks something like this:
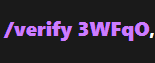
Copy it and go back to your telegram group or channel where you added the bot and send the message that you copied to verify the bot.
If you did everything correctly bot should respond with: "Success!"
Begin by logging in to your TradingView account. If you're new to TradingView, you can easily sign up for an account.
Choose the cryptocurrency or trading pair you want to set an alert for. Open the corresponding chart to proceed.
Begin by clicking the clock icon located on the right-side menu.
Afterward, click the "Create Alert" button to create your alert.
Define the conditions that will trigger the alert. You can specify conditions such as price levels, technical indicators (e.g., moving averages, RSI), trendline touches, and more.
Before saving TradingView alert, you need to edit some settings. These are essential for receiving notifications and making ZeppoTrade automation work correctly. Without these steps, your alert might not work as expected.
In your TradingView alert which your created go to notifications tab.
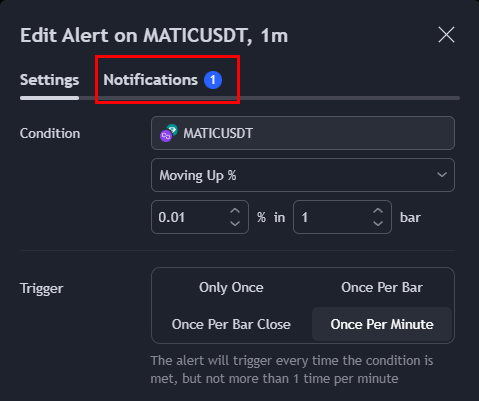
Enable "Send email-to-SMS" checkbox.
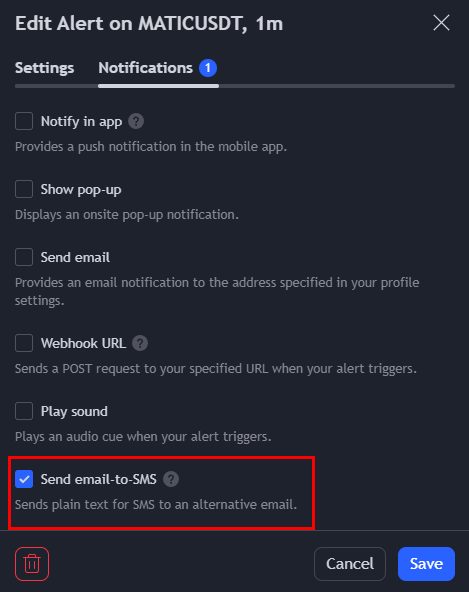
When you connect Telegram to Zeppotrade, you will see an API key that looks something like this:

Copy the API key and paste it inside TradingView alert name.
It should look something like:
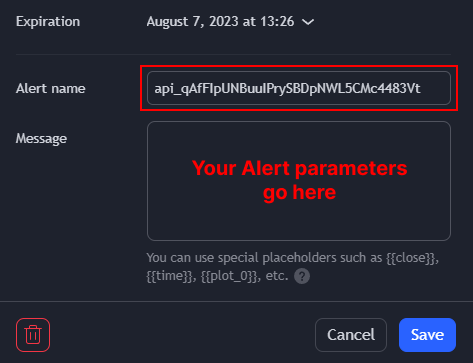
If you paste it somewhere else it will not work properly.
Symbol: {{ticker}}
Side: {{strategy.order.action}}
Size: {{strategy.market_position_size}}
We also used Tradingview placeholders.
{{ticker}} - ticker of the symbol used in alert (AAPL, BTCUSD, etc.).
{{strategy.order.action}} - returns the string “buy” or “sell” for the executed order.
{{strategy.market_position_size}} - returns the size of the current position as an absolute value, i.e. a non-negative number.
You can read more about TradingView placeholders here
You will place these parameters inside TradingView message placeholder.
It should look something like this:
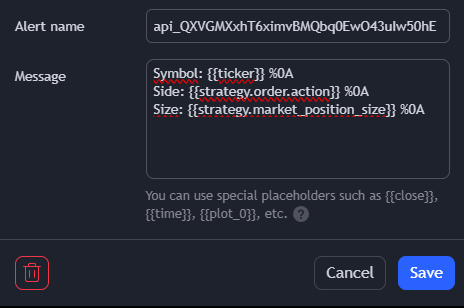
After clicking the "Create" button, you're all set! If you've configured everything correctly, Happy trading!